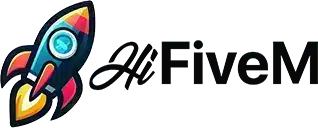Keeping a backup of your FiveM server is very important for safeguarding your game data, scripts, and configurations. Regular backups will help prevent data loss and ensure quick recovery in case of any mishap.
This comprehensive guide will walk you through the steps to back up your FiveM server, covering various backup methods and best practices.
Table of Contents
1. Why Backing Up Your FiveM Server is Important

Backups are crucial because they protect your server from data loss caused by accidental deletions, updates that go wrong, malware, hardware failures, or server migrations. Regularly backing up your server ensures you can quickly restore it to a working state, minimizing downtime and preventing the loss of important configurations or scripts.
2. Understanding Your FiveM Server File Structure
Before backing up your FiveM server, it’s important to know what files and folders are crucial:
- Server.cfg: The main configuration file where server settings are stored.
- Resources folder: Contains all scripts, MLOs (map mods), vehicles, textures, and other server assets.
- Database files: If using a MySQL or SQLite database, backing up the database is essential as it stores player data, inventory, and other server information.
- Logs: Helpful for troubleshooting after restoration.
3. Manual Backup Process
Manual backups are straightforward and do not require any additional tools. Here’s how to create a manual backup:
3.1. Identifying Important Files and Folders
The primary files and directories you need to back up include:
server.cfg: Main configuration file.resourcesdirectory: All scripts, maps, and assets.database(e.g., MySQL or SQLite) files if applicable.- Any additional custom files or folders (e.g., custom scripts, additional configuration files).
3.2. Copying Files Locally
- Stop the Server: Before copying, stop the FiveM server to prevent data corruption.
- Create a Backup Folder: Make a directory where you will store the backup.
- Copy Files: Copy the important files and folders (server.cfg, resources folder, database) to the backup folder.
3.3. Creating Compressed Archives
To save disk space and make the backup easier to transfer:
- Compress the Backup Folder: Right-click on the folder and choose “Send to Compressed (zipped) folder” on Windows, or use
tar -czvf backup.tar.gz /path/to/folderon Linux. - Store Compressed Files Safely: Move the compressed file to a secure location, such as an external hard drive, cloud storage, or another server.
4. Automated Backup Solutions

Automating backups reduces the chance of missing a scheduled backup. Here are some ways to automate the process:
4.1. Using Windows Task Scheduler

For Windows servers:
- Create a Batch Script: Write a script to copy important files and compress them.
- Schedule the Script: Use Task Scheduler to run the script daily, weekly, or as needed.
4.2. Linux Cron Jobs

For Linux servers:
- Create a Shell Script: Automate the backup using a bash script.
- Set Up a Cron Job: Add the script to your crontab (
crontab -e) to run at a specified interval (e.g., daily at 2 AM).
4.3. Backup Scripts for Automation
Scripts can be written to automate tasks like copying files and dumping databases. Here’s an example shell script for Linux:
#!/bin/bash # Backup directory BACKUP_DIR="/path/to/backup" # Date format for the backup file DATE=$(date +"%Y-%m-%d") # Create a backup mkdir -p "$BACKUP_DIR/$DATE" cp -r /path/to/fivem-server/* "$BACKUP_DIR/$DATE" # Compress the backup tar -czvf "$BACKUP_DIR/$DATE.tar.gz" -C "$BACKUP_DIR/$DATE" . rm -rf "$BACKUP_DIR/$DATE" echo "Backup completed on $DATE"
5. Cloud Backup Options

Storing backups in the cloud adds an extra layer of protection. Popular options include:
5.1. Google Drive
- Use Google Drive Backup Tools: Tools like
rclonecan automate uploads to Google Drive. - Automate the Process: Schedule uploads using cron jobs or Task Scheduler.
5.2. Dropbox
- Set Up Dropbox CLI Tools: Tools like Dropbox-Uploader can automate uploads.
- Automate with Scripts: Integrate Dropbox-Uploader with your backup script.
5.3. Amazon S3
- Install AWS CLI: Configure the AWS command line tool.
- Upload Backups with Scripts: Use AWS CLI commands to automate backup uploads.
6. Using Hosting Providers with Built-in Backup Services
Some FiveM hosting providers offer built-in backup services:
- Scheduled Backups: Many providers allow you to schedule automatic backups.
- One-Click Restore: You can easily restore from backups if something goes wrong.
7. Restoring Your FiveM Server from a Backup
Restoring your server is straightforward:
- Stop the Server: Make sure the server is not running.
- Extract Backup Files: Decompress the backup files.
- Replace Existing Files: Replace the current server files with the backup files.
- Restore the Database: If using a database, import the latest backup.
- Start the Server: After the files are restored, start your FiveM server.
8. Best Practices for Backup and Recovery
- Automate Backups: Use cron jobs or Task Scheduler to ensure consistent backups.
- Use Multiple Backup Locations: Store backups on local disks, cloud storage, and external drives.
- Version Your Backups: Keep multiple versions of backups for different days or weeks.
- Regularly Test Backups: Periodically test your backups by restoring them to ensure they work as expected.
9. Conclusion
Backing up your FiveM server is a critical step in server management. Will you choose manual methods, automation scripts, or cloud-based solutions? Doesn’t matter: Having a reliable backup strategy will ensure your server can recover from unexpected problems.
Again, backup your servers regulary!