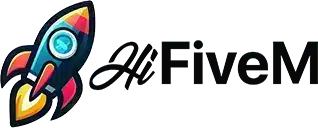Enhance your FiveM roleplay experience with ReShade, a powerful tool that adds stunning post-processing effects to your gameplay. This step-by-step tutorial will guide you through the installation process, ensuring it’s user-friendly and easy to follow. Let’s get started!
Table of Contents
What is ReShade?
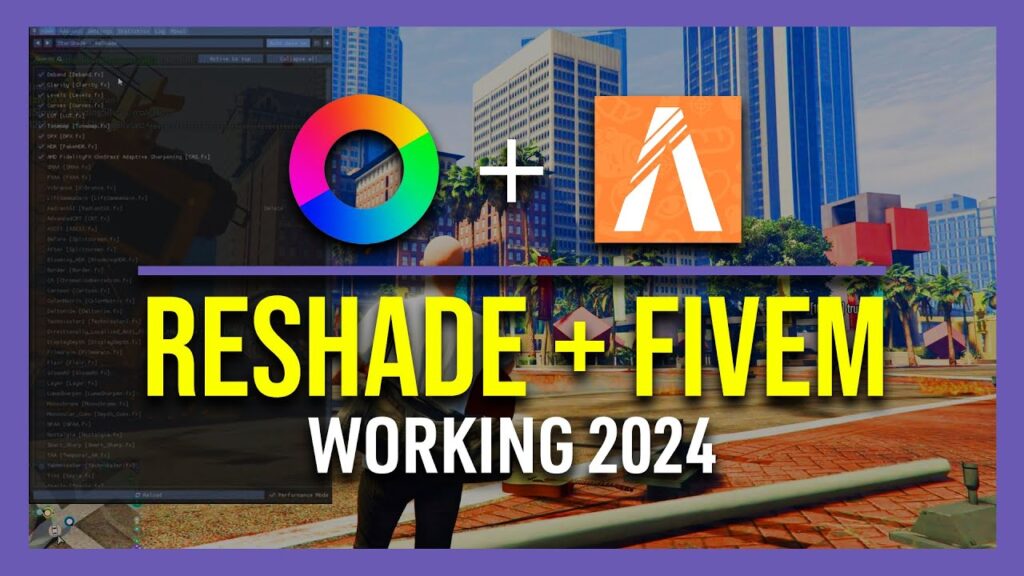
ReShade is a post-processing injector for games and video software. It allows users to add various visual enhancements like improved color correction, ambient occlusion, and custom shaders to elevate the gaming experience. With ReShade, you can personalize your FiveM visuals to match your preferences.
Prerequisites
Before installing ReShade, ensure you have the following:
- FiveM Installed: Make sure you have FiveM set up and updated on your PC.
- Latest Graphics Drivers: Update your GPU drivers to the latest version for optimal performance.
- Administrator Rights: You might need administrative privileges to install ReShade.
Step 1: Download ReShade
- Visit the Official ReShade Website:
- Open your web browser and navigate to ReShade’s official website.
- Download the Installer:
- Click on the “Download” button to get the latest ReShade installer (
ReShade_Setup.exe).
- Click on the “Download” button to get the latest ReShade installer (
Step 2: Install ReShade for FiveM
- Run the ReShade Installer:
- Locate the downloaded
ReShade_Setup.exefile in your Downloads folder and double-click to run it.
- Locate the downloaded
- Select the FiveM Executable:
- In the installer, click on “Select game”.
- Navigate to your FiveM installation directory. Typically, it can be found at:mathematicaCode kopieren
C:\Users\[YourUsername]\AppData\Local\FiveM\FiveM.app\ - Select the
FXServer.exeor the main FiveM executable file.
- Choose the Rendering API:
- FiveM usually uses Direct3D 10/11/12 (DirectX). Select Direct3D 10/11/12 from the dropdown menu.
- Install ReShade:
- Click “OK” to proceed.
- The installer will prompt you to download shader packages. Ensure you select the default options unless you have specific preferences.
- Wait for the installation to complete. A confirmation message will appear once done.
Step 3: Configure ReShade
- Launch FiveM:
- Open FiveM to allow ReShade to initialize its configuration.
- Initial ReShade Setup:
- Upon launching, ReShade may display a welcome screen. Click “Yes” to allow it to install its components.
- Select ReShade Presets:
- ReShade offers various presets (collections of shader settings). For beginners, it’s recommended to use a default or popular preset.
- Click “Yes” when prompted to download shader presets, or “No” to skip and configure manually later.
Step 4: Select and Apply Presets
- Download Presets (Optional but Recommended):
- If you chose to download presets, select a preset that suits your visual preference. Popular choices include “Natural”, “HD”, or “Retro” styles.
- Click “OK” to download and apply the selected preset.
- Manually Configure Shaders:
- If you opted not to download presets, you can manually add shaders:
- Press
Homewhile in-game to open the ReShade menu. - Click on the “+” button to add new shaders from the installed packages.
- Adjust settings like color correction, sharpening, and ambient occlusion to your liking.
- Press
- If you opted not to download presets, you can manually add shaders:
Step 5: Launch FiveM and Enjoy
- Start Your Game:
- Close the ReShade installer if it’s still open.
- Launch FiveM as you normally would.
- Verify ReShade Activation:
- While in-game, press the
Homekey to open the ReShade overlay. - Ensure that the shaders are active and the visual enhancements are applied.
- While in-game, press the
- Adjust Settings as Needed:
- Tweak the shader settings through the ReShade menu to optimize performance and visuals based on your hardware capabilities.
Troubleshooting
Encountering issues during installation? Here are common problems and solutions:
- ReShade Not Loading:
- Ensure you selected the correct FiveM executable during installation.
- Verify that your graphics drivers are up to date.
- Game Crashes After Installing ReShade:
- Disable other overlays or mods that might conflict with ReShade.
- Try reinstalling ReShade with default settings.
- Poor Performance:
- Lower the quality settings of ReShade shaders.
- Ensure your PC meets the recommended hardware requirements for running both FiveM and ReShade smoothly.
For more detailed troubleshooting, visit the ReShade GitHub Issues Page.
External Resources
- ReShade Official Website: https://reshade.me/
- ReShade Documentation: ReShade Wiki
- FiveM Official Website: https://fivem.net/
- ReShade Presets Collection: ReShade Presets
By following our guide, you should now have ReShade successfully installed and configured for FiveM, enhancing your gaming visuals to a whole new level. Enjoy your improved FiveM roleplay!