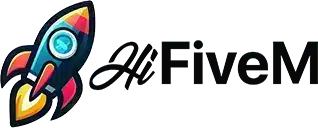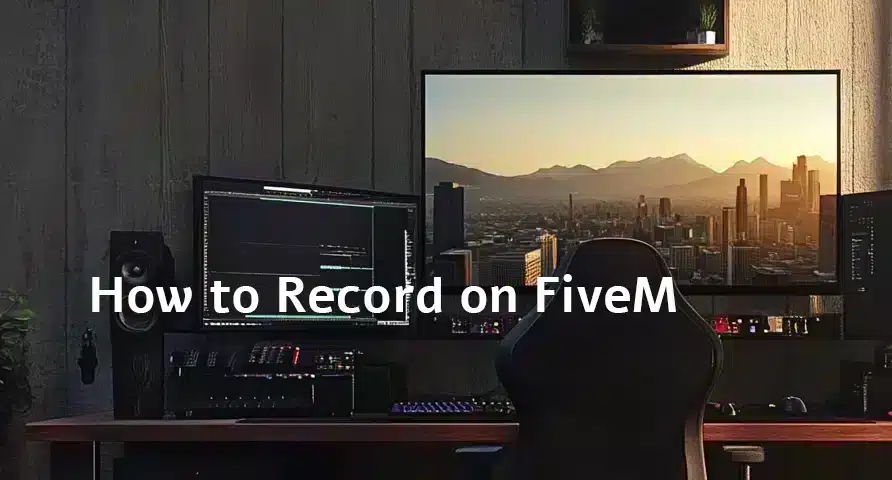Recording videos on FiveM can capture your best moments in the game, whether you are showcasing gameplay, creating tutorials, or sharing roleplay highlights. You can even create full server trailers with it. This guide provides a comprehensive step-by-step approach to recording videos on FiveM using the Rockstar Editor.
FiveM allows gamers to leverage the Rockstar Editor, a powerful tool integrated into the game, to record and edit video clips. This step-by-step tutorial will help you utilize this feature efficiently and creatively.

Accessing the Rockstar Editor
Step 1: Launch FiveM
Start by launching your FiveM game client. Ensure you are connected to your desired server and navigate to the area where you want to record.
Step 2: Find Your Recording Spot
Choose a location that best suits the scene you want to capture. Position your character and employ suitable animations or emotes.
Preparing Your Scene
Setting Up
- Position Your Character: Ensure your character is appropriately positioned.
- Select Animations/Emotes: Use in-game animations or emotes to add character to your scene.
- Adjust Time and Weather: Modify the in-game time and weather to enhance the atmosphere. Commands for these adjustments can often be accessed through the server administration or via specific scripts available in FiveM.
Starting the Recording ⏺️
To capture video on FiveM, you will use specific chat commands:
Step 1: Type the Start Command
- Open the Chat: Press ‘T’ to open the chat box.
- Start Recording: Type
/RC startinto the chat. You will notice a recording notification at the bottom-left corner of your screen. The bar will fill up, signaling the beginning of the recording.
Stopping the Recording ⏹️
Step 1: Type the Stop Command
- Stop Recording: Upon capturing the desired footage, type
/RC stop. The recording will end, and the capture will be saved. It is typical for clips to last between 3 to 10 seconds based on the scene.
Step 2: Exit and Re-enter FiveM
- Exit FiveM: Press F8 and type
quitto exit the game client. - Restart FiveM: Relaunch the FiveM client to continue working on your project.
Using the Rockstar Editor – How it works
Step 1: Access the Rockstar Editor
After relaunching FiveM, navigate to the bottom-left of the game menu and find the Replay Editor. Select Launch Replay Editor to open the Rockstar Editor facilities.
Step 2: Create a New Project
- Create Project: In the Rockstar Editor, click
Create New Projectand provide a name for your project. - Organize by Date: Sort your clips by date and select the ones you recently recorded.
How to edit the Videos – Editing Techniques and Tips
There is a fantastic video by Crunch, explaining how to edit your videos to look cinematic:
Step 1: Load and Play Your Clips
- Load Clip: Choose the clip you want to edit and select ‘Load Clip’.
- Render Footage: Play the clip slightly to load and render all elements correctly. Pause once the scene is fully rendered.
Step 2: Set Markers and Adjust Cameras
- Set Markers: While watching the clip, press
Mto set markers at points of interest. - Free Camera Mode: Change the camera type to
Free Camerafor more dynamic and customizable angles. This offers a 360-degree view and full control over camera positioning.
Step 3: Adjust Depth of Field
- Position Camera: Adjust your camera distance and angle to frame your character or scene appropriately.
- Achieve Depth: Zoom in or out to achieve the desired depth of field, ensuring that important elements are in focus.
Enhancing Your Footage
To enhance your footage (and make it look better) you can use different techniques.
Step 1: Smooth Transitions
- Add Markers: Add multiple markers for creating transitions between different camera angles.
- Blend Modes: For smooth transitions, use the ‘Smooth’ option in camera blend modes.
Step 2: Multi-angle Shots
Combine various camera angles to create an engaging narrative. Experiment with different perspectives such as:
- Close-ups: Focus on characters’ faces or objects.
- Wide Shots: Capture the entire scene.
- Dynamic Angles: Use creative angles to add excitement and variety.
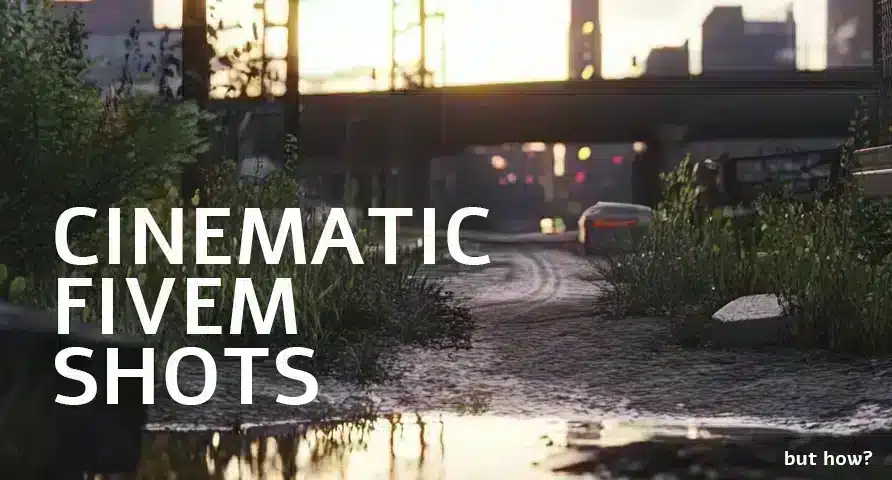
Tips to Make Your Videos Look Cinematic
Creating cinematic videos on FiveM involves careful consideration of various filmmaking principles. Here are some tips to help you achieve a more cinematic look:
Utilize Dynamic Camera Angles
- Multiple Camera Views:
- Don’t just stick to a single camera angle. Use a variety of shots such as wide shots, close-ups, and over-the-shoulder angles to tell a more compelling story.
- Consider using low and high angles to add depth and dramatize your scenes.
- Camera Movement:
- Employ smooth camera movements like pans, tilts, and tracking shots to add dynamism to your footage.
- To create a professional look, avoid jittery or abrupt camera transitions. Instead, use slow and steady movements.
Play with Depth of Field
- Focus Techniques:
- Shallow depth of field can direct viewer attention to specific elements by blurring the background, creating a professional, cinematic effect.
- Adjust the aperture settings in the Rockstar Editor to control the depth of field. Use manual focus to ensure your main subject remains sharp.
Master Lighting
- Natural Lighting:
- Utilize the game’s lighting conditions to your advantage. Capture footage during golden hours (sunrise and sunset) to gain soft, warm tones.
- Experiment with different weather settings for varied lighting effects, such as clear, cloudy, or stormy skies.
- Artificial Lighting:
- Make use of in-game resources such as streetlamps, headlights, and custom light props to add dynamic lighting to night scenes.
- Highlight specific areas within a scene using directional lighting to add depth and focus.
Compose Your Shots
- Rule of Thirds:
- Enable the grid feature in the Rockstar Editor to frame your shots following the rule of thirds. Position the key elements along the grid lines and intersections to create balanced and engaging shots.
- Leading Lines:
- Use natural lines within the game world (roads, paths, buildings) to draw the viewer’s eye toward the main subject. This technique helps in guiding the audience through the scene visually.
Color Grading
- Consistent Color Palette:
- Maintain consistency in your video’s color palette to invoke specific emotions or moods. Use color grading tools to adjust hues, saturation, and contrast uniformly throughout your video.
- Cinematic Filters:
- Apply cinematic filters or LUTs (Look-Up Tables) to give your footage a stylized film look. These filters can emulate different cinematic styles, such as noir, vintage, or futuristic.
Sound Design
- Background Music:
- Select appropriate background music that matches the tone of your video. Avoid overpowering the visuals, and ensure that the music complements the scene’s ambiance.
- Sound Effects:
- Enhance your video with relevant sound effects. For instance, the sound of footsteps, engine noises, or environmental sounds can add realism and depth to your scenes.
- Balance the volume levels to prevent audio from distracting viewers from the visuals.
Editing Tips
- Pacing and Timing:
- Edit your footage with rhythm and flow. Ensure that your cuts match the beat of the background music to make transitions feel natural and engaging.
- Control the pacing to maintain the viewer’s interest, balancing fast cuts for action sequences and slower cuts for dramatic moments.
- Use Transitions Wisely:
- While transitions can add a polished look, overusing them can be distracting. Opt for seamless cuts and fades to maintain continuity without interrupting the narrative flow.
Exporting your Video & Sharing
Step 1: Capture Screenshots
- Hide HUD: Press
Hto hide the HUD for a clean view of your footage. - Use Screenshot Tool: Utilize tools like Lightshot to capture high-quality screenshots.
Step 2: Export Video
- Edit and Export: Once editing is complete, export the video from the Rockstar Editor. Choose suitable file formats and resolution settings.
- Upload and Share: Share your video on social media platforms or multimedia sharing sites like YouTube.
Troubleshooting Common Issues
Issue 1: Game Crashes When Accessing Editor
- Verify Game Files: Ensure your game files are intact and not corrupted.
- Update FiveM: Keep your FiveM client updated to the latest version.
Issue 2: Recording Commands Not Working
Final words
Recording videos on FiveM using the Rockstar Editor is both fun and straightforward. By following this extensive guide, you should be able to capture, edit, and share high-quality video content.
Ah, and if you want to create a server trailer, check out our guide here.