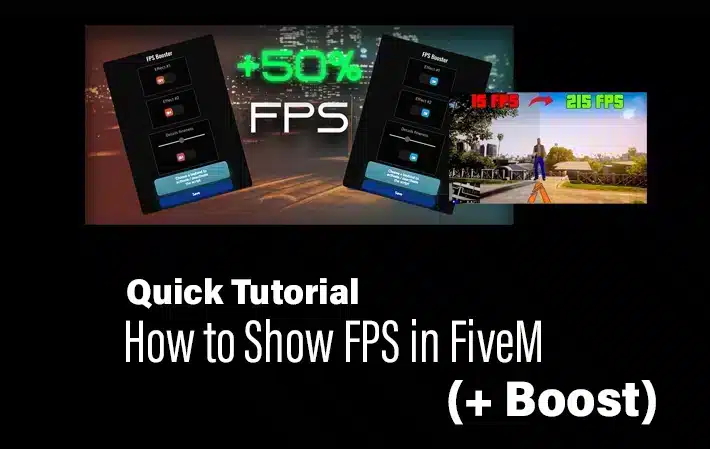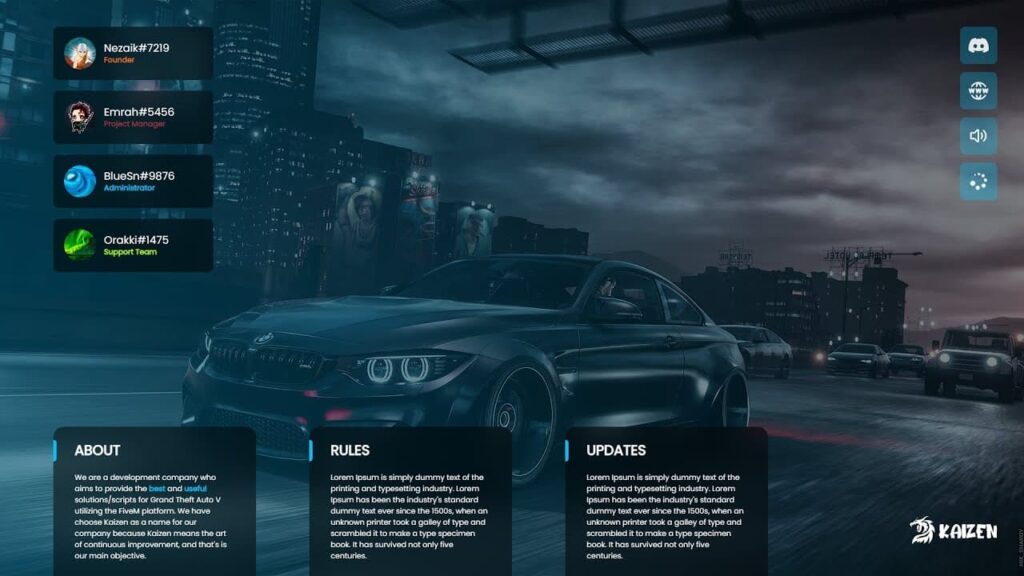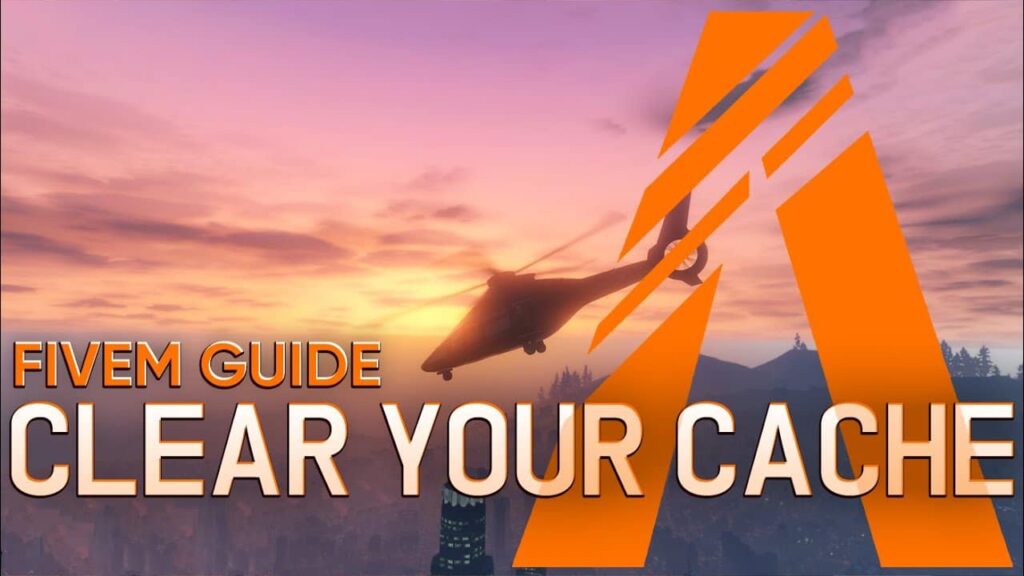La surveillance de vos images par seconde (FPS) dans FiveM peut améliorer considérablement votre expérience de jeu en vous aidant à résoudre les problèmes de performances et à optimiser les paramètres. Dans ce guide détaillé, nous vous montrerons comment afficher les FPS dans FiveM, vous fournirons des conseils pour améliorer les performances et vous proposerons des solutions aux problèmes courants. Que vous soyez un nouveau joueur ou un vétéran chevronné, ces informations vous aideront à obtenir un gameplay plus fluide.
Table des matières
Qu'est-ce que le FPS et pourquoi est-ce important ?
Le FPS, ou Frames Per Second, fait référence au nombre d'images affichées sur votre écran chaque seconde. Dans les jeux, un FPS élevé se traduit par des animations plus fluides et plus fluides et de meilleures performances globales. Pour les joueurs compétitifs, le FPS peut affecter les temps de réaction et la capacité à effectuer rapidement des actions complexes. Pour les joueurs occasionnels, un FPS élevé garantit une expérience agréable sans décalage ni saccades. En général, une fréquence d'images de 60 FPS ou plus est considérée comme idéale pour la plupart des jeux.
Guide étape par étape pour afficher les FPS dans FiveM
L'affichage des FPS dans FiveM est un processus simple qui ne nécessite que quelques étapes. La commande de console intégrée cl_drawfps facilite la visualisation des données FPS en temps réel. Suivez les étapes ci-dessous pour activer l'affichage FPS dans FiveM :
Étape 1 : Ouvrir la console FiveM
- Lancez FiveM et rejoignez n'importe quel serveur.
- Une fois que vous êtes dans le jeu, appuyez sur le
F8pour ouvrir la console FiveM.
La console est une interface de ligne de commande qui vous permet d'exécuter diverses commandes dans FiveM.
Étape 2 : Activer l'affichage du FPS
- Dans la console, tapez la commande suivante :
cl_drawfps true. - Presse
Entrerpour exécuter la commande.
Le compteur FPS apparaîtra désormais sur votre écran, fournissant un retour sur les performances en temps réel.
Étape 3 : Désactiver l'affichage du FPS (facultatif)
- Si vous souhaitez masquer l'affichage FPS, vous pouvez le désactiver en tapant
cl_drawfps falsedans la console. - Presse
Entrerpour exécuter la commande.
Cette commande supprime l'affichage du FPS de votre écran.
Conseils supplémentaires pour l'affichage des FPS dans FiveM
- Assurez-vous de taper la commande exactement comme indiqué, y compris l'espace entre
cl_drawfpsetvraioufaux. - L'affichage FPS apparaîtra généralement dans le coin supérieur gauche ou supérieur droit de l'écran, selon votre configuration.
- Envisagez d’utiliser des outils tiers tels que MSI Afterburner ou NVIDIA ShadowPlay pour obtenir des mesures de performances plus détaillées, notamment l’utilisation du GPU et du CPU.
Comment booster et améliorer les FPS sur FiveM
En plus de surveiller le nombre d'images par seconde, l'optimisation des paramètres de votre système et de la configuration du jeu peut entraîner des améliorations notables des performances. Voici quelques moyens efficaces pour augmenter le nombre d'images par seconde dans FiveM :
1. Optimiser les paramètres graphiques
Le réglage de vos paramètres graphiques peut améliorer considérablement le nombre d'images par seconde sans sacrifier la qualité visuelle. Voici comment :
- Régler le Résolution à la résolution native de votre moniteur pour le meilleur équilibre entre qualité et performances.
- Inférieur Qualité de la texture et Qualité des shaders pour réduire la charge de travail sur votre GPU.
- Éteindre Synchronisation verticale pour permettre des FPS plus élevés ; cependant, cela peut introduire des déchirures d'écran.
Pour un guide complet sur les paramètres idéaux pour FiveM, consultez notre article sur paramètres FiveM idéaux.
2. Mettez à jour vos pilotes graphiques
Les pilotes obsolètes peuvent entraîner des problèmes de performances et une baisse du nombre d'images par seconde. La mise à jour régulière de vos pilotes graphiques vous permet de bénéficier des dernières optimisations et corrections de bugs. NVIDIA et AMD fournissent tous deux des outils pour mettre à jour facilement vos pilotes :
3. Ajustez la distance de dessin et la densité de population
La réduction de la distance d'affichage et de la densité de population peut grandement améliorer les performances, en particulier sur les systèmes plus anciens. Ces paramètres contrôlent la quantité de monde de jeu qui est rendue à un moment donné :
- Inférieur Distance de tirage pour réduire le nombre d'objets rendus à distance.
- Diminution Densité de population pour réduire le nombre de PNJ (personnages non joueurs) à l'écran.
Suivez notre tutoriel pour améliorer la distance de tirage et réparer les murs invisibles ici.
4. Fermez les programmes en arrière-plan
Les applications en arrière-plan peuvent consommer des ressources système, ce qui entraîne une baisse du nombre d'images par seconde. Fermez tous les programmes inutiles pendant que vous jouez pour libérer de la RAM et de l'utilisation du processeur :
- Désactiver les programmes de démarrage via le
Gestionnaire de tâchespour réduire l'utilisation de la mémoire. - Utilisez des outils tels que Razer Cortex pour optimiser automatiquement votre système pour les jeux.
5. Overclockez votre matériel (avancé)
Si vous êtes à l'aise avec l'overclocking, vous pouvez augmenter les performances de votre CPU et de votre GPU pour obtenir des FPS plus élevés. Utilisez des outils tels que Postcombustion MSI pour l'overclocking des GPU et CPU-Z pour surveiller les performances du processeur. Cependant, procédez avec prudence pour éviter toute surchauffe ou tout dommage matériel.
Problèmes courants et comment les résoudre
Même avec toutes les optimisations ci-dessus, vous pouvez toujours rencontrer des problèmes pouvant affecter le FPS. Voici quelques problèmes courants et leurs solutions :
Faible FPS malgré un matériel haut de gamme
- Assurez-vous que votre jeu s'exécute sur le GPU dédié si votre système dispose de graphiques intégrés.
- Vérifiez que vos pilotes graphiques sont à jour.
- Vérifiez les processus d’arrière-plan qui consomment trop de CPU ou de mémoire.
Bégaiement ou blocage du jeu
- Réduisez les paramètres graphiques pour alléger la charge sur votre matériel.
- Désactivez les fonctionnalités d’enregistrement en arrière-plan dans des outils tels que Windows Game Bar ou ShadowPlay.
- Envisagez de passer à un disque SSD si vous utilisez un disque dur traditionnel, car cela peut réduire les saccades causées par un accès lent aux données.
Crash lors du réglage des paramètres
- Exécutez FiveM en tant qu’administrateur pour éviter les problèmes liés aux autorisations.
- Supprimer le
FiveM Données d'applicationdossier et réinstallez le jeu si le problème persiste. - Vérifiez s’il y a des conflits de mods qui pourraient être à l’origine d’une instabilité.
Conclusion
L'affichage de vos FPS dans FiveM est un moyen simple mais efficace de surveiller vos performances de jeu. En suivant les instructions étape par étape fournies ci-dessus, vous pouvez rapidement activer l'affichage des FPS et prendre des mesures supplémentaires pour améliorer les performances de votre système. Le réglage des paramètres graphiques, la mise à jour des pilotes et l'optimisation des processus en arrière-plan peuvent tous contribuer à une expérience de jeu plus fluide et plus agréable. Si les problèmes persistent, les étapes de dépannage devraient vous aider à identifier et à résoudre les problèmes sous-jacents.
Avec les bonnes optimisations, vous pouvez profiter de FiveM avec des FPS plus élevés, un décalage réduit et de meilleures performances globales. N'oubliez pas de revoir régulièrement vos paramètres et de maintenir votre système à jour pour maintenir la meilleure expérience de jeu possible.