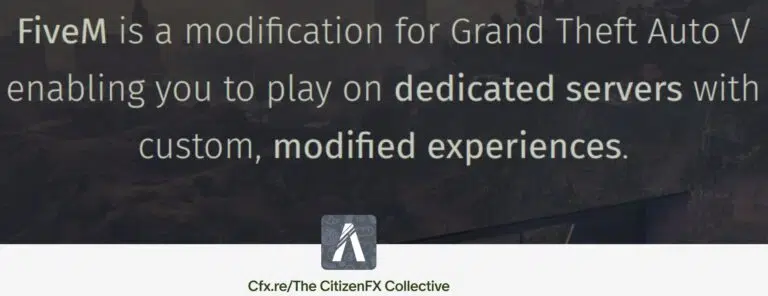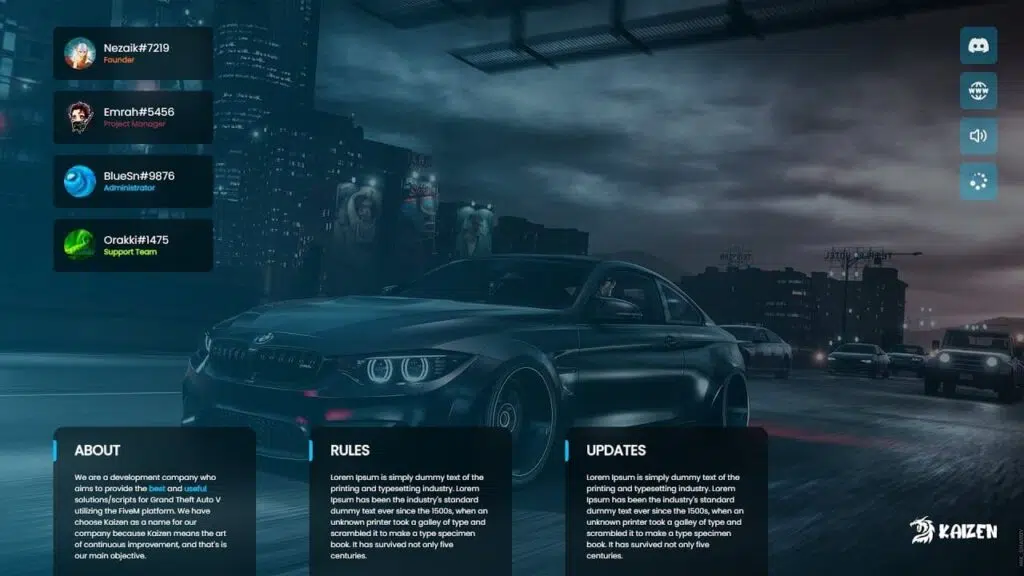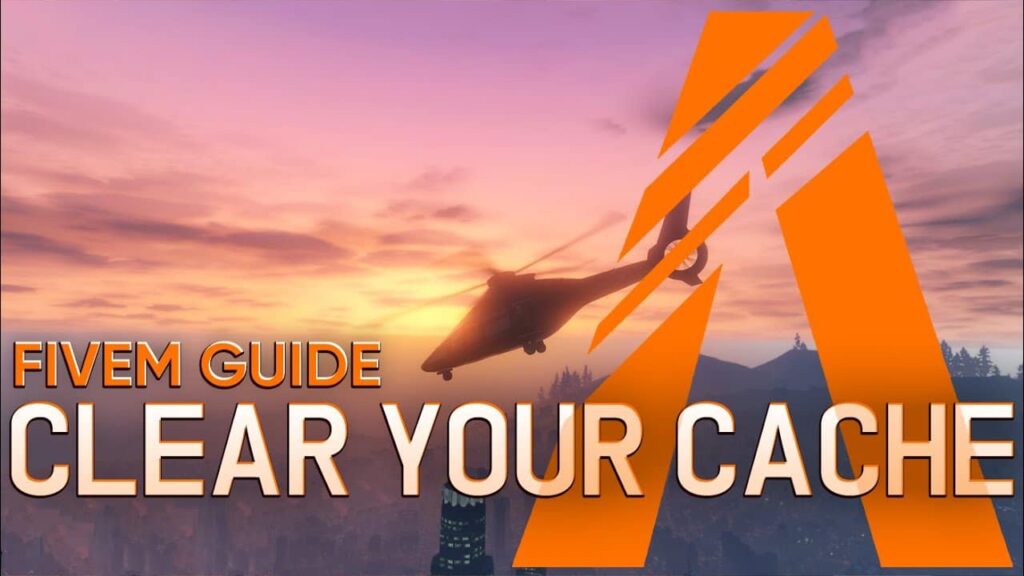Bienvenue dans le tutoriel de HiFiveM sur la façon d'ajouter votre clé de licence personnalisée (avantages Patreon inclus) à votre serveur FiveM. Suivez ces instructions pas à pas pour profiter pleinement des avantages Patreon, tels que Onesync, noms de serveurs coloréset bien d'autres choses encore !
Pourquoi vous avez besoin d'un Patreon
Une clé de licence personnalisée est essentielle si :
- Vous souhaitez utiliser vos avantages Patreon FiveM (comme vêtements sur mesure ou un nom de serveur coloré).
- Vous devez changer le propriétaire du serveur listé.
- La clé générée automatiquement par votre fournisseur de serveur n'est pas valide.
Préparation
Avant de commencer, assurez-vous que vous disposez d'un Compte du forum Cfx.re.
Si ce n'est pas le cas, créez-en un. Ensuite, connectez-vous à l'application Cfx.re Keymaster website.
1. Se connecter à Cfx.re Keymaster
Naviguez jusqu'à la page Cfx.re Keymaster website et connectez-vous à l'aide de vos identifiants de compte du forum Cfx.re. Si vous n'avez pas de compte, créez-en un. Ceci est nécessaire.
2. Créer une nouvelle clé
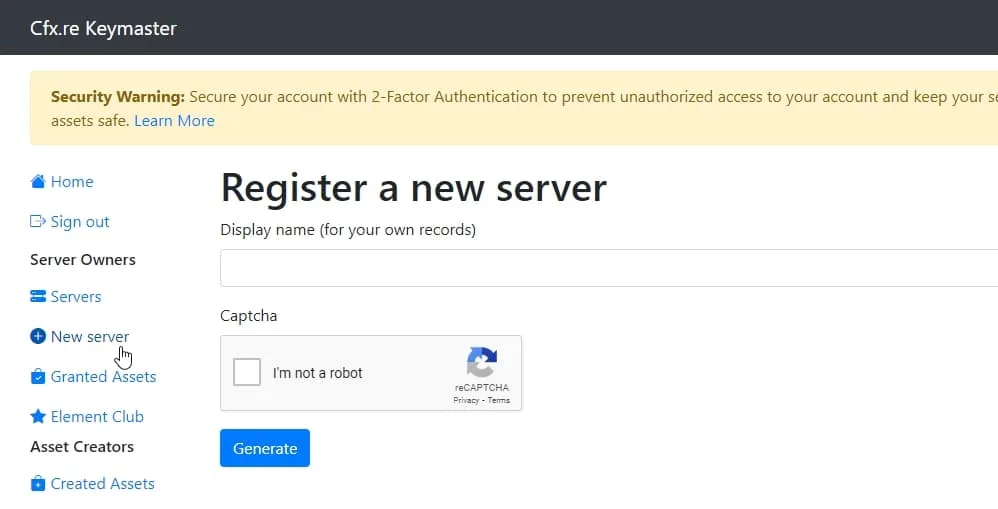
Après avoir ouvert une session, cliquez sur le bouton Nouveau serveur dans la barre de navigation gauche. Vous accéderez ainsi à la page de création des clés.
3. Spécifiez vos données de serveur
Remplissez les informations demandées comme suit :
- Étiquette : Une étiquette descriptive pour votre clé, par exemple « Mon FiveM Serveur.
- Adresse IP du serveur : L'adresse IP de votre serveur sans le port.
- Type de serveur : Sélectionnez "Fournisseur de serveur (serveur loué)".
4. Entrer l'adresse IP
Vous trouverez l'adresse IP de votre serveur sur le panneau d'interface web de votre fournisseur de serveur ou dans la section FTP-Browser de l'interface web. Veillez à saisir l'adresse IP sans le numéro de port.
Si vous ne le trouvez pas, utilisez notre outil pour cela.
5. Générer la clé de licence
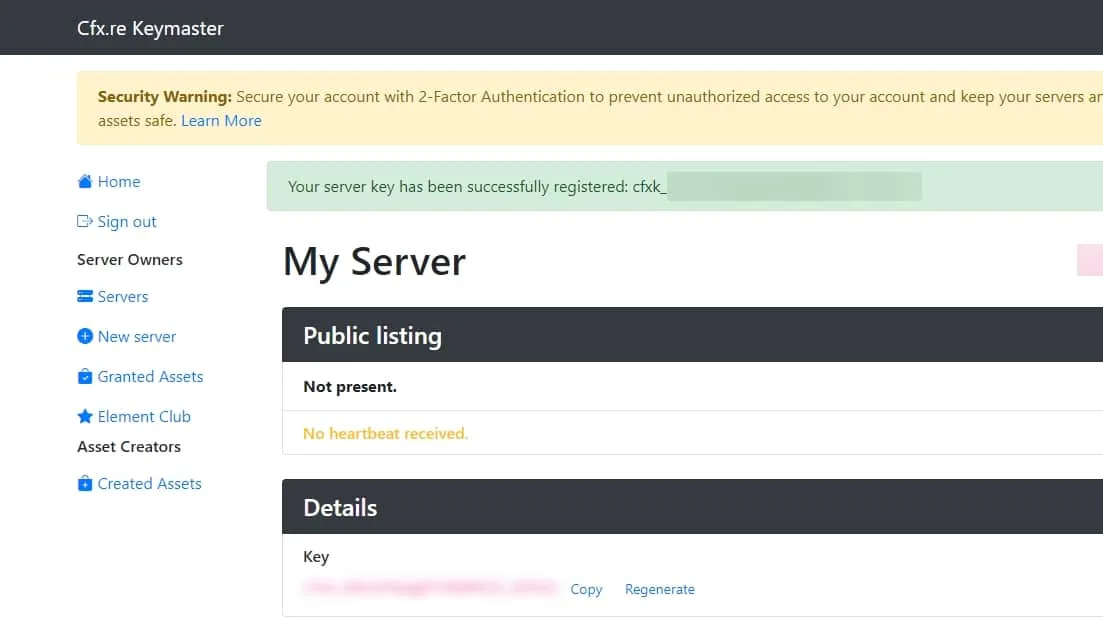
Une fois tous les champs remplis, cliquez sur Générer. Votre nouvelle clé de licence sera affichée sur la page d'accueil sous vos serveurs enregistrés. Et c'est terminé !
Ajouter la clé de licence à votre serveur
Vous avez généré la clé du serveur et vous devez maintenant l'ajouter à votre serveur. Voici comment procéder :
Pour Zaphosting
1. Paramètres du serveur d'accès
Connectez-vous à l'interface web de votre serveur de jeu et naviguez jusqu'à la section Paramètres section.
2. Collez la clé de licence
Dans le cadre de la Clé de licence personnalisée collez la clé que vous avez générée.
Note pour les utilisateurs de txAdmin
Si vous utilisez txAdmin, définissez la clé sous la rubrique sv_licensekey paramètre. Accédez à votre server.cfg via le panneau d'interface txAdmin, la section Configs, ou directement via FTP.
Ajouter la clé de licence à votre serveur auto-hébergé
1. Accéder au fichier server.cfg
Accédez au répertoire dans lequel votre Serveur FiveM les fichiers sont localisés et trouvent le server.cfg fichier. Ouvrez ce fichier à l'aide d'un éditeur de texte de votre choix.
2. Ajoutez votre clé de licence
Localisez la section dans le server.cfg dans lequel sont répertoriés les paramètres de configuration du serveur. Ajoutez la ligne suivante à ce fichier, en remplaçant "YOUR_LICENSE_KEY" par la clé que vous avez générée :
sv_licensekey "VOTRE_CLENSE_KEY"
Exemple de configuration
Ton server.cfg devrait maintenant contenir une ligne similaire à celle-ci :
sv_licensekey "abcdef1234567890abcdef1234567890"
3. Sauvegarder et quitter
Après avoir ajouté votre clé de licence, enregistrez les modifications dans le fichier server.cfg et quitter l'éditeur de texte.
Redémarrez votre serveur
Pour activer votre clé de licence personnalisée, redémarrez votre serveur FiveM. Vous pouvez le faire via l'interface de gestion de votre serveur ou en redémarrant directement l'application du serveur.
Dernières étapes
Après avoir collé votre clé de licence personnalisée, redémarrez votre serveur FiveM. Félicitations, votre clé de licence personnalisée est maintenant configurée et activée. Il faut parfois jusqu'à 15 minutes pour qu'il soit actif.