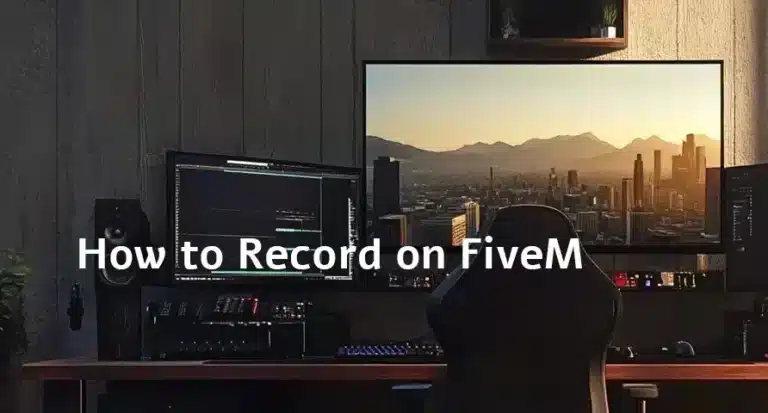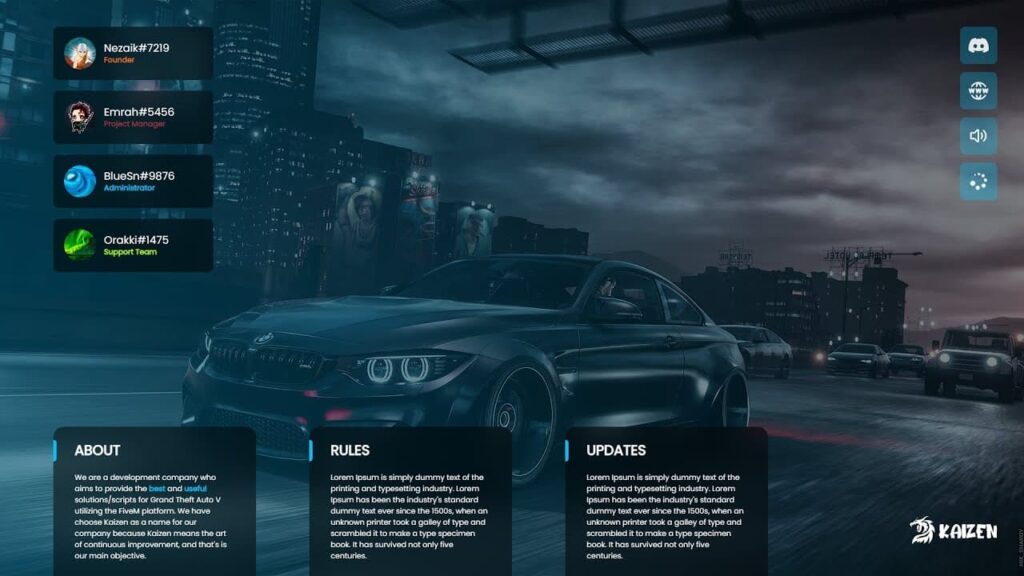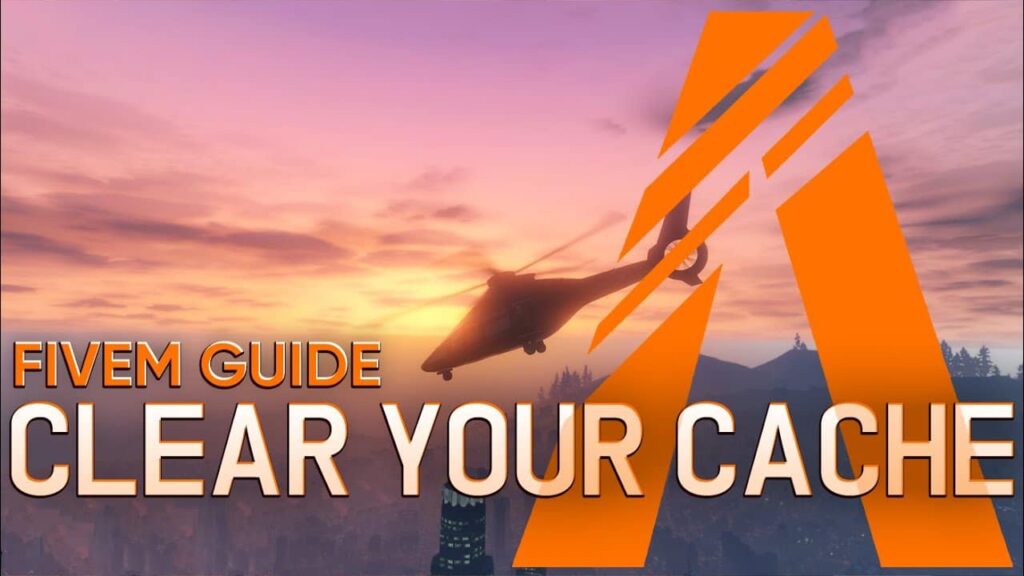Die Aufnahme von Videos auf dem FiveM kann Halte deine besten Momente im Spiel festegal, ob du Gameplay präsentierst, Tutorials erstellst oder Rollenspiel-Highlights teilst. Du kannst damit sogar ganze Server-Anhänger erstellen. Dieser Leitfaden bietet eine umfassende Schritt-für-Schritt-Anleitung zur Aufnahme von Videos auf dem FiveM mit der Rockstar Editor.
Mit FiveM können Spieler/innen den Rockstar Editor nutzen, ein leistungsstarkes, in das Spiel integriertes Tool, um Videoclips aufzunehmen und zu bearbeiten. Dieses Schritt-für-Schritt-Tutorial hilft dir, diese Funktion effizient und kreativ zu nutzen.

Zugriff auf den Rockstar Editor
Schritt 1: FiveM starten
Beginne mit dem Start deiner FiveM Spiel-Client. Vergewissere dich, dass du mit dem gewünschten Server verbunden bist und navigiere zu dem Bereich, in dem du aufzeichnen möchtest.
Schritt 2: Finde deinen Aufnahmespot
Wähle einen Ort, der am besten zu der Szene passt, die du aufnehmen möchtest. Positioniere deinen Charakter und verwende geeignete Animationen oder Emotes.
Deine Szene vorbereiten
Einrichten
- Positioniere deinen Charakter: Achte darauf, dass deine Figur richtig positioniert ist.
- Animationen/Emotes auswählen: Im Spiel verwenden Animationen oder Emotes um deiner Szene Charakter zu verleihen.
- Zeit und Wetter anpassen: Modify the in-game time and weather to enhance the atmosphere. Commands for these adjustments can often be accessed through the server administration or via specific scripts available in FiveM.
Starten der Aufnahme ⏺️
Um Videos auf FiveM aufzunehmen, verwendest du bestimmte Chat-Befehle:
Schritt 1: Gib den Startbefehl ein
- Öffne den Chat: Drücke "T", um die Chatbox zu öffnen.
- Aufnahme starten: Typ
/RC Startin den Chat. In der unteren linken Ecke deines Bildschirms siehst du eine Benachrichtigung über die Aufnahme. Der Balken füllt sich und signalisiert den Beginn der Aufzeichnung.
Anhalten der Aufzeichnung ⏹️
Schritt 1: Gib den Befehl Stop ein
- Aufnahme stoppen: Nachdem du das gewünschte Filmmaterial aufgenommen hast, gibst du
/RC Stopp. Die Aufnahme wird beendet und die Aufnahme wird gespeichert. In der Regel dauern die Clips je nach Szene zwischen 3 und 10 Sekunden.
Schritt 2: Beenden und Wiedereinstieg in FiveM
- Ausfahrt FiveM: Drücke F8 und tippe
kündigenum den Spiel-Client zu beenden. - FiveM neu starten: Starte den FiveM-Client neu, um an deinem Projekt weiterzuarbeiten.
Den Rockstar Editor benutzen - So funktioniert es
Schritt 1: Zugriff auf den Rockstar Editor
Nach dem Neustart von FiveM navigierst du zur linken unteren Ecke des Spielmenüs und suchst den Punkt Replay Editor. Wählen Sie Replay Editor starten um die Rockstar Editor-Einrichtungen zu öffnen.
Schritt 2: Ein neues Projekt erstellen
- Projekt erstellen: Klicke im Rockstar Editor auf
Neues Projekt erstellenund gib einen Namen für dein Projekt an. - Organisieren nach Datum: Sortiere deine Clips nach Datum und wähle die Clips aus, die du kürzlich aufgenommen hast.
Wie man die Videos bearbeitet - Bearbeitungstechniken und Tipps
Es gibt ein fantastisches Video von Crunch, in dem erklärt wird, wie du deine Videos so bearbeitest, dass sie filmisch aussehen:
Schritt 1: Lade und spiele deine Clips ab
- Ladeklemme: Wähle den Clip, den du bearbeiten möchtest, und wähle "Clip laden".
- Render Footage: Spiele den Clip leicht ab, um alle Elemente korrekt zu laden und zu rendern. Halte an, sobald die Szene vollständig gerendert ist.
Schritt 2: Markierungen setzen und Kameras einstellen
- Markierungen setzen: Während du den Clip ansiehst, drücke
Mum Markierungen an Points of Interest zu setzen. - Freier Kameramodus: Ändere den Kameratyp auf
Freie Kamerafür dynamischere und anpassbare Blickwinkel. Dies bietet eine 360-Grad-Ansicht und volle Kontrolle über die Kamerapositionierung.
Schritt 3: Schärfentiefe einstellen
- Kamera positionieren: Passe den Abstand und den Winkel deiner Kamera an, um deine Figur oder die Szene richtig einzurahmen.
- Tiefe erreichen: Zoome hinein oder heraus, um die gewünschte Schärfentiefe zu erreichen und sicherzustellen, dass wichtige Elemente im Fokus sind.
Verbessern deines Filmmaterials
Um dein Filmmaterial zu verbessern (und es besser aussehen zu lassen), kannst du verschiedene Techniken anwenden.
Schritt 1: Fließende Übergänge
- Markierungen hinzufügen: Füge mehrere Marker hinzu, um Übergänge zwischen verschiedenen Kamerawinkeln zu schaffen.
- Blend-Modi: Für fließende Übergänge verwende die Option "Glätten" in den Mischmodi der Kamera.
Schritt 2: Mehrwinkelfotos
Kombiniere verschiedene Kameraperspektiven, um eine fesselnde Erzählung zu erstellen. Experimentiere mit verschiedenen Perspektiven wie z. B.:
- Nahaufnahmen: Konzentriere dich auf die Gesichter der Personen oder Objekte.
- Weitwinkelaufnahmen: Nimm die gesamte Szene auf.
- Dynamische Winkel: Nutze kreative Blickwinkel, um für Spannung und Abwechslung zu sorgen.
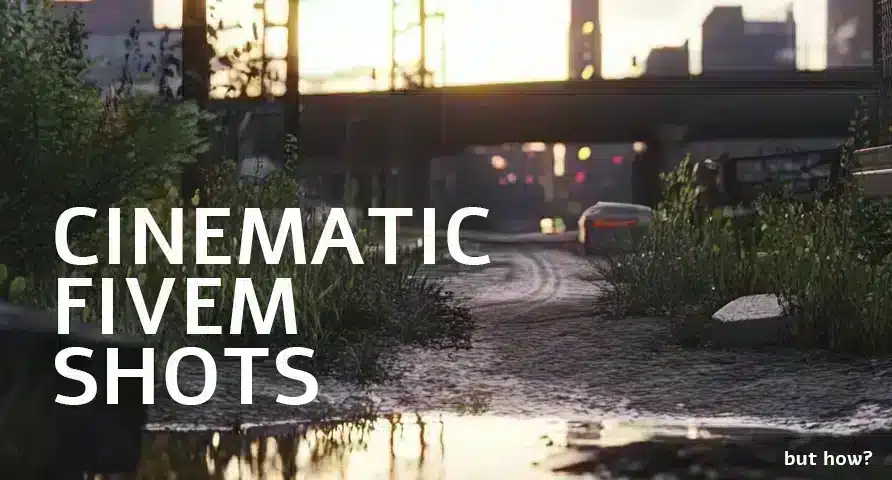
Tipps, damit deine Videos filmisch aussehen
Um auf FiveM filmische Videos zu erstellen, musst du verschiedene Grundsätze des Filmemachens berücksichtigen. Hier sind einige Tipps, die dir helfen, einen filmischen Look zu erzielen:
Dynamische Kamerawinkel nutzen
- Mehrere Kameraansichten:
- Halte dich nicht nur an einen einzigen Kamerawinkel. Verwende eine Vielzahl von Aufnahmen wie Weitwinkel, Nahaufnahmen und Über-die-Schulter-Blickwinkel, um eine fesselnde Geschichte zu erzählen.
- Erwäge, niedrige und hohe Winkel zu verwenden, um deinen Szenen mehr Tiefe und Dramatik zu verleihen.
- Kamerabewegung:
- Verwende fließende Kamerabewegungen wie Schwenks, Neigungen und Kamerafahrten, um deinen Aufnahmen mehr Dynamik zu verleihen.
- Um einen professionellen Look zu erzielen, solltest du ruckartige oder abrupte Kameraübergänge vermeiden. Verwende stattdessen langsame und gleichmäßige Bewegungen.
Spiel mit der Tiefenschärfe
- Fokus-Techniken:
- Eine geringe Schärfentiefe kann die Aufmerksamkeit des Betrachters auf bestimmte Elemente lenken, indem sie den Hintergrund verschwimmen lässt und so einen professionellen, filmischen Effekt erzeugt.
- Passe die Blendeneinstellungen im Rockstar Editor an, um die Schärfentiefe zu steuern. Verwende den manuellen Fokus, um sicherzustellen, dass dein Hauptmotiv scharf bleibt.
Meister Beleuchtung
- Natürliche Beleuchtung:
- Nutze die Lichtverhältnisse des Spiels zu deinem Vorteil. Nimm während der goldenen Stunden (Sonnenaufgang und Sonnenuntergang) auf, um weiche, warme Töne zu erhalten.
- Experimentiere mit verschiedenen Wettereinstellungen, um unterschiedliche Lichteffekte zu erzielen, z. B. einen klaren, bewölkten oder stürmischen Himmel.
- Künstliche Beleuchtung:
- Nutze die Ressourcen im Spiel wie Straßenlaternen, Scheinwerfer und benutzerdefinierte Lichtrequisiten, um den Nachtszenen eine dynamische Beleuchtung zu verleihen.
- Hebe bestimmte Bereiche innerhalb einer Szene mit gerichteter Beleuchtung hervor, um Tiefe und Fokus zu erzeugen.
Komponiere deine Aufnahmen
- Drittel-Regel:
- Aktiviere die Rasterfunktion im Rockstar Editor, um deine Aufnahmen nach der Drittelregel einzurahmen. Positioniere die wichtigsten Elemente entlang der Rasterlinien und Schnittpunkte, um ausgewogene und ansprechende Aufnahmen zu erstellen.
- Führende Linien:
- Verwende natürliche Linien in der Spielwelt (Straßen, Wege, Gebäude), um den Blick des Betrachters auf das Hauptmotiv zu lenken. Diese Technik hilft dabei, das Publikum visuell durch die Szene zu führen.
Farbabstufung
- Konsistente Farbpalette:
- Achte auf eine einheitliche Farbpalette in deinem Video, um bestimmte Emotionen oder Stimmungen hervorzurufen. Verwende Werkzeuge zur Farbkorrektur, um Farbtöne, Sättigung und Kontrast in deinem Video einheitlich anzupassen.
- Filmische Filter:
- Wende filmische Filter oder LUTs (Look-Up Tables) an, um deinem Filmmaterial einen stilisierten Filmlook zu geben. Diese Filter können verschiedene Filmstile nachbilden, z. B. Noir, Vintage oder Futurismus.
Sound Design
- Hintergrundmusik:
- Wähle eine passende Hintergrundmusik, die zum Ton deines Videos passt. Vermeide es, die Bilder zu übertönen, und achte darauf, dass die Musik die Atmosphäre der Szene ergänzt.
- Sound-Effekte:
- Verbessere dein Video mit passenden Soundeffekten. Zum Beispiel können Schritte, Motorengeräusche oder Umgebungsgeräusche deinen Szenen mehr Realismus und Tiefe verleihen.
- Stimme die Lautstärke ab, um zu verhindern, dass der Ton die Zuschauer von den Bildern ablenkt.
Tipps zum Editieren
- Pacing und Timing:
- Schneide dein Filmmaterial mit Rhythmus und Fluss. Achte darauf, dass deine Schnitte mit dem Takt der Hintergrundmusik übereinstimmen, damit sich die Übergänge natürlich und fesselnd anfühlen.
- Kontrolliere das Tempo, um das Interesse des Zuschauers aufrechtzuerhalten, indem du schnelle Schnitte für Actionsequenzen und langsamere Schnitte für dramatische Momente abwägst.
- Übergänge klug nutzen:
- Übergänge können zwar für einen ausgefeilten Look sorgen, aber wenn du sie zu oft verwendest, können sie auch ablenken. Entscheide dich für nahtlose Schnitte und Überblendungen, um die Kontinuität zu wahren, ohne den Erzählfluss zu unterbrechen.
Video exportieren und teilen
Schritt 1: Screenshots einfangen
- HUD ausblenden: Presse
Hum das HUD auszublenden, damit du einen klaren Blick auf dein Filmmaterial hast. - Screenshot-Tool verwenden: Verwende Tools wie Lightshot, um hochwertige Screenshots zu erstellen.
Schritt 2: Video exportieren
- Bearbeiten und Exportieren: Wenn die Bearbeitung abgeschlossen ist, exportiere das Video aus dem Rockstar Editor. Wähle geeignete Dateiformate und Auflösungseinstellungen.
- Hochladen und Teilen: Teile dein Video auf Social-Media-Plattformen oder Multimedia-Sharing-Seiten wie YouTube.
Fehlersuche bei allgemeinen Problemen
Problem 1: Spiel stürzt beim Zugriff auf den Editor ab
- Spiel-Dateien überprüfen: Stelle sicher, dass deine Spieldateien intakt und nicht beschädigt sind.
- Update FiveM: Halte deinen FiveM-Client auf der neuesten Version.
Problem 2: Aufzeichnungsbefehle funktionieren nicht
Letzte Worte
Das Aufnehmen von Videos auf FiveM mit dem Rockstar Editor macht Spaß und ist ganz einfach. Wenn du diese ausführliche Anleitung befolgst, solltest du in der Lage sein, hochwertige Videos aufzunehmen, zu bearbeiten und zu teilen.
Ah, und wenn du willst einen Server-Trailer zu erstellen, schau dir unseren Leitfaden hier an.