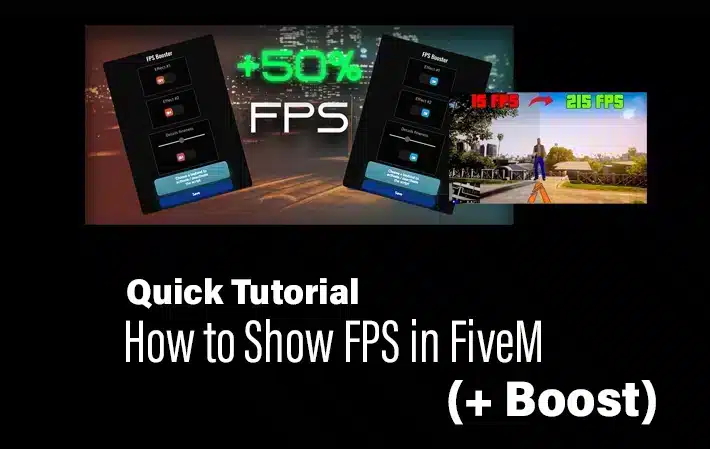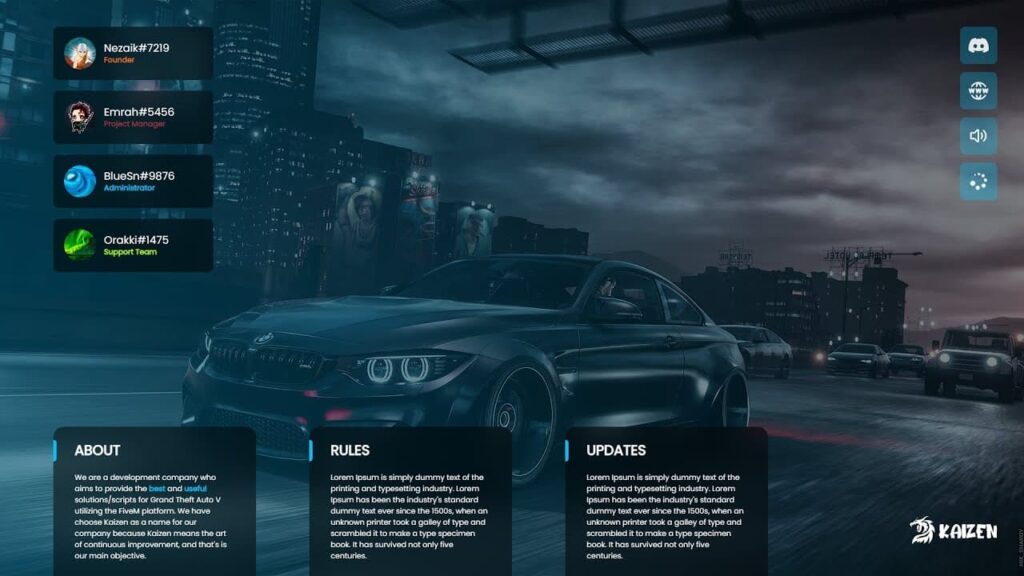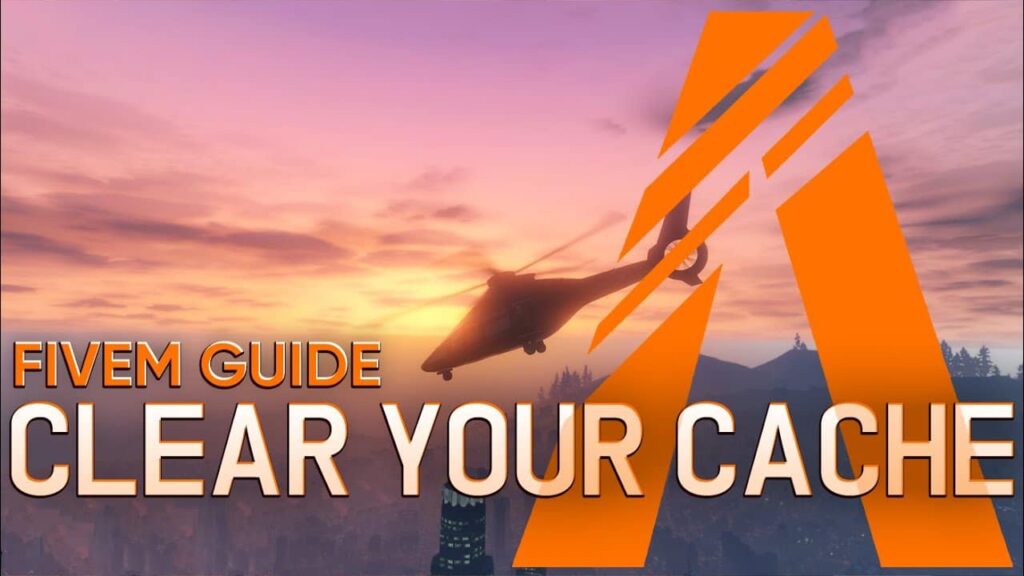Die Überwachung Ihrer Frames pro Sekunde (FPS) in FiveM kann Ihr Spielerlebnis erheblich verbessern, indem es Ihnen hilft, Leistungsprobleme zu beheben und Einstellungen zu optimieren. In dieser ausführlichen Anleitung zeigen wir Ihnen, wie Sie FPS in FiveM anzeigen, geben Tipps zur Leistungssteigerung und bieten Lösungen für häufige Probleme. Egal, ob Sie ein neuer Spieler oder ein erfahrener Veteran sind, diese Einblicke helfen Ihnen, ein flüssigeres Gameplay zu erreichen.
Inhaltsverzeichnis
Was ist FPS und warum ist es wichtig?
FPS oder Frames Per Second bezieht sich auf die Anzahl der Bilder, die pro Sekunde auf Ihrem Bildschirm angezeigt werden. Beim Spielen bedeutet eine höhere FPS flüssigere Animationen und eine bessere Gesamtleistung. Bei Wettkampfspielern kann die FPS die Reaktionszeit und die Fähigkeit, komplexe Aktionen schnell auszuführen, beeinträchtigen. Für Gelegenheitsspieler sorgt eine hohe FPS für ein angenehmes Spielerlebnis ohne Verzögerungen oder Stottern. Im Allgemeinen gilt eine Bildrate von 60 FPS oder höher für die meisten Spiele als ideal.
Schritt-für-Schritt-Anleitung zum Anzeigen von FPS in FiveM
Die Anzeige von FPS in FiveM ist ein unkomplizierter Vorgang, der nur wenige Schritte erfordert. Der integrierte Konsolenbefehl cl_drawfps erleichtert die Anzeige von FPS-Daten in Echtzeit. Befolgen Sie die folgenden Schritte, um die FPS-Anzeige in FiveM zu aktivieren:
Schritt 1: Öffnen Sie die FiveM-Konsole
- Starten Sie FiveM und treten Sie einem beliebigen Server bei.
- Sobald Sie im Spiel sind, drücken Sie die
F8Taste, um die FiveM-Konsole zu öffnen.
Die Konsole ist eine Befehlszeilenschnittstelle, die Ihnen die Ausführung verschiedener Befehle in FiveM ermöglicht.
Schritt 2: Aktivieren der FPS-Anzeige
- Geben Sie in der Konsole den folgenden Befehl ein:
cl_drawfps true. - Presse
Enterum den Befehl auszuführen.
Der FPS-Zähler wird jetzt auf Ihrem Bildschirm angezeigt und bietet Leistungsfeedback in Echtzeit.
Schritt 3: FPS-Anzeige deaktivieren (optional)
- Wenn Sie die FPS-Anzeige ausblenden möchten, können Sie sie deaktivieren, indem Sie Folgendes eingeben:
cl_drawfps falsein der Konsole. - Presse
Enterum den Befehl auszuführen.
Mit diesem Befehl wird die FPS-Anzeige von Ihrem Bildschirm entfernt.
Zusätzliche Tipps zur Anzeige von FPS in FiveM
- Stellen Sie sicher, dass Sie den Befehl genau wie angezeigt eingeben, einschließlich des Leerzeichens zwischen
cl_drawfpsundwahroderfalsch. - Die FPS-Anzeige wird je nach Konfiguration normalerweise in der oberen linken oder oberen rechten Ecke des Bildschirms angezeigt.
- Erwägen Sie die Verwendung von Tools von Drittanbietern wie MSI Afterburner oder NVIDIA ShadowPlay für detailliertere Leistungsmesswerte, einschließlich der GPU- und CPU-Auslastung.
So steigern und verbessern Sie die FPS auf FiveM
Neben der Überwachung der FPS kann die Optimierung Ihrer Systemeinstellungen und Spielkonfiguration zu spürbaren Leistungsverbesserungen führen. Hier sind einige effektive Möglichkeiten, die FPS in FiveM zu steigern:
1. Grafikeinstellungen optimieren
Durch Anpassen Ihrer Grafikeinstellungen können Sie die FPS erheblich verbessern, ohne die Bildqualität zu beeinträchtigen. So geht's:
- Setzen Sie die Auflösung auf die native Auflösung Ihres Monitors für das optimale Gleichgewicht zwischen Qualität und Leistung.
- Untere Texturqualität und Shader-Qualität um die Arbeitslast Ihrer GPU zu reduzieren.
- Ausschalten VSync um höhere FPS zu ermöglichen. Dies kann jedoch zu Screen Tearing führen.
Eine vollständige Anleitung zu den idealen Einstellungen für FiveM finden Sie in unserem Beitrag auf ideale FiveM-Einstellungen.
2. Aktualisieren Sie Ihre Grafiktreiber
Veraltete Treiber können Leistungsprobleme und niedrigere FPS verursachen. Regelmäßiges Aktualisieren Ihrer Grafiktreiber stellt sicher, dass Sie über die neuesten Optimierungen und Fehlerbehebungen verfügen. Sowohl NVIDIA als auch AMD bieten Tools zum einfachen Aktualisieren Ihrer Treiber:
3. Passen Sie die Sichtweite und die Bevölkerungsdichte an
Eine Reduzierung der Sichtweite und Bevölkerungsdichte kann die Leistung erheblich steigern, insbesondere auf älteren Systemen. Diese Einstellungen steuern, wie viel von der Spielwelt zu einem bestimmten Zeitpunkt gerendert wird:
- Untere Sichtweite um die Anzahl der in einiger Entfernung gerenderten Objekte zu verringern.
- Verringern Bevölkerungsdichte um die Anzahl der NPCs (Nicht-Spieler-Charaktere) auf dem Bildschirm zu reduzieren.
Folgen Sie unserem Tutorial zur Verbesserung der Sichtweite und zum Reparieren unsichtbarer Wände hier.
4. Schließen Sie Hintergrundprogramme
Hintergrundanwendungen können Systemressourcen verbrauchen und dadurch die FPS verringern. Schließen Sie beim Spielen alle unnötigen Programme, um RAM und CPU freizugeben:
- Deaktivieren Sie Startprogramme über die
Taskmanagerum den Speicherverbrauch zu reduzieren. - Verwende Tools wie Razer Cortex um Ihr System automatisch für Spiele zu optimieren.
5. Übertakten Sie Ihre Hardware (Fortgeschritten)
Wenn Sie mit Übertakten vertraut sind, können Sie die Leistung Ihrer CPU und GPU steigern, um höhere FPS zu erzielen. Verwenden Sie Tools wie MSI Nachbrenner zum Übertakten von GPUs und CPU-Z zur Überwachung der CPU-Leistung. Gehen Sie jedoch vorsichtig vor, um eine Überhitzung oder Hardwareschäden zu vermeiden.
Häufige Probleme und deren Behebung
Selbst mit allen oben genannten Optimierungen können immer noch Probleme auftreten, die die FPS beeinträchtigen können. Hier sind einige häufige Probleme und Lösungen:
Geringe FPS trotz High-End-Hardware
- Stellen Sie sicher, dass Ihr Spiel auf der dedizierten GPU läuft, wenn Ihr System über integrierte Grafik verfügt.
- Stellen Sie sicher, dass Ihre Grafiktreiber auf dem neuesten Stand sind.
- Suchen Sie nach Hintergrundprozessen, die zu viel CPU oder Speicher verbrauchen.
Das Spiel ruckelt oder friert ein
- Reduzieren Sie die Grafikeinstellungen, um Ihre Hardware zu entlasten.
- Deaktivieren Sie Hintergrundaufzeichnungsfunktionen in Tools wie der Windows Game Bar oder ShadowPlay.
- Erwägen Sie ein Upgrade auf ein Solid-State-Laufwerk (SSD), wenn Sie eine herkömmliche Festplatte verwenden, da dies das Stottern aufgrund langsamen Datenzugriffs reduzieren kann.
Stürzt beim Anpassen der Einstellungen ab
- Führen Sie FiveM als Administrator aus, um Probleme mit Berechtigungen zu vermeiden.
- Löschen Sie die
FiveM Anwendungsdatenund installieren Sie das Spiel neu, wenn das Problem weiterhin besteht. - Suchen Sie nach Mod-Konflikten, die Instabilität verursachen könnten.
Fazit
Die Anzeige Ihrer FPS in FiveM ist eine einfache, aber effektive Möglichkeit, Ihre Gaming-Leistung zu überwachen. Indem Sie die oben angegebenen Schritt-für-Schritt-Anweisungen befolgen, können Sie die FPS-Anzeige schnell aktivieren und zusätzliche Maßnahmen ergreifen, um die Leistung Ihres Systems zu steigern. Das Anpassen der Grafikeinstellungen, das Aktualisieren von Treibern und das Optimieren von Hintergrundprozessen können zu einem reibungsloseren und angenehmeren Gaming-Erlebnis beitragen. Wenn die Probleme weiterhin bestehen, sollten Ihnen die Schritte zur Fehlerbehebung dabei helfen, die zugrunde liegenden Probleme zu identifizieren und zu beheben.
Mit den richtigen Optimierungen können Sie FiveM mit höheren FPS, weniger Verzögerungen und besserer Gesamtleistung genießen. Denken Sie daran, Ihre Einstellungen regelmäßig zu überprüfen und Ihr System auf dem neuesten Stand zu halten, um das bestmögliche Spielerlebnis zu gewährleisten.