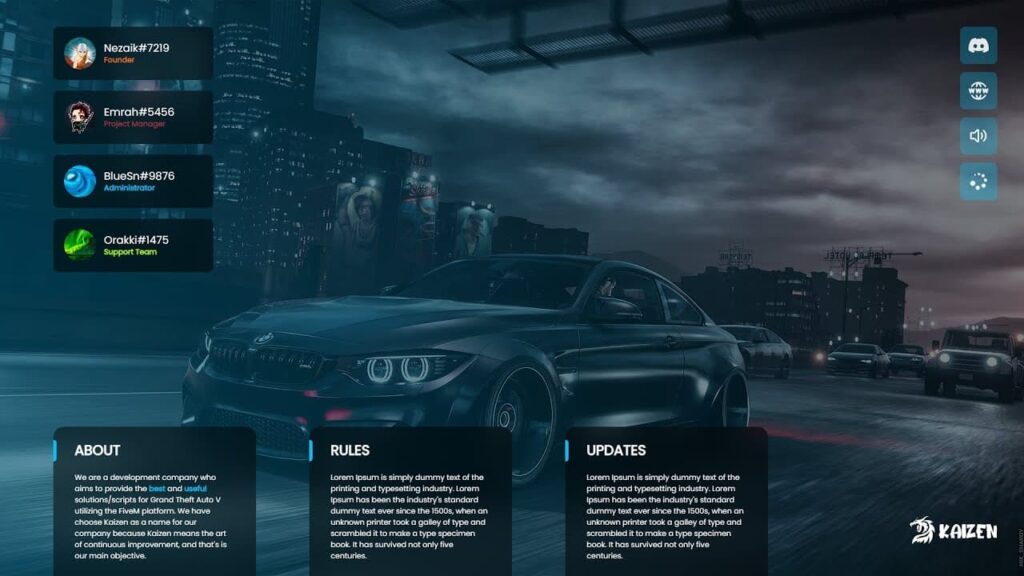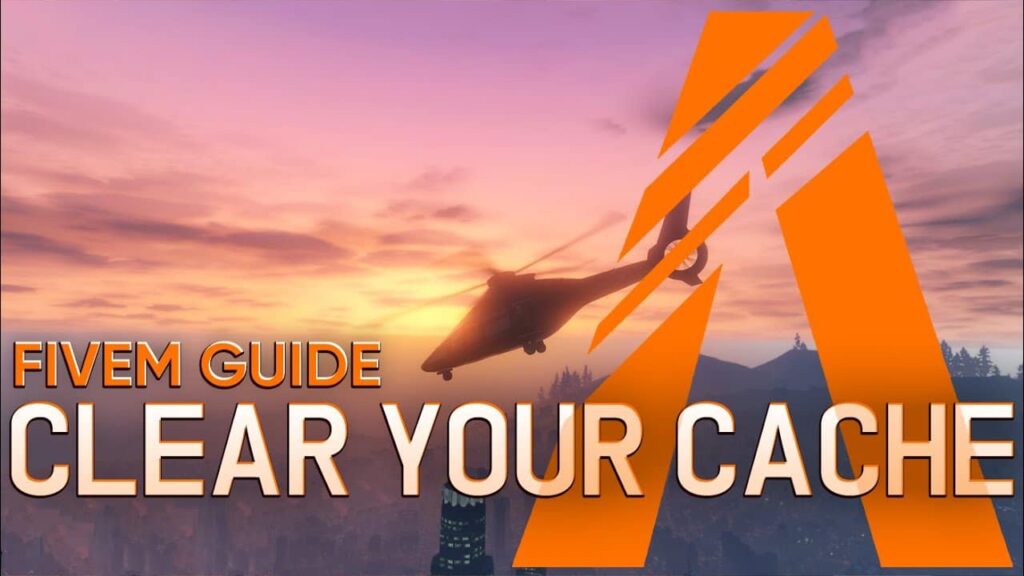Willkommen bei der Anleitung von HiFiveM, wie du deinen individuellen Lizenzschlüssel (inklusive Patreon-Vorteile) zu deinem FiveM-Server hinzufügst. Befolge diese Schritt-für-Schritt-Anleitung, um deine Patreon-Vorteile, wie z.B. Onesync, in vollem Umfang nutzen zu können, farbige Servernamenund mehr!
Warum du ein Patreon brauchst
Ein benutzerdefinierter Lizenzschlüssel ist notwendig, wenn:
- Du willst deine FiveM Patreon-Vorteile nutzen (wie Maßanzüge oder einen farbigen Servernamen).
- Du musst den Eigentümer des gelisteten Servers ändern.
- Der automatisch generierte Schlüssel von deinem Serveranbieter ist ungültig.
Vorbereitung
Bevor du beginnst, stelle sicher, dass du eine Cfx.re Forum Konto.
Wenn du keine hast, erstelle eine. Logge dich dann in die Cfx.re Keymaster Website.
1. Anmeldung bei Cfx.re Keymaster
Navigieren Sie zum Cfx.re Keymaster Website und melde dich mit deinen Cfx.re-Forum-Zugangsdaten an. Wenn du noch kein Konto hast, erstelle zuerst eines. Das ist notwendig.
2. Einen neuen Schlüssel erstellen
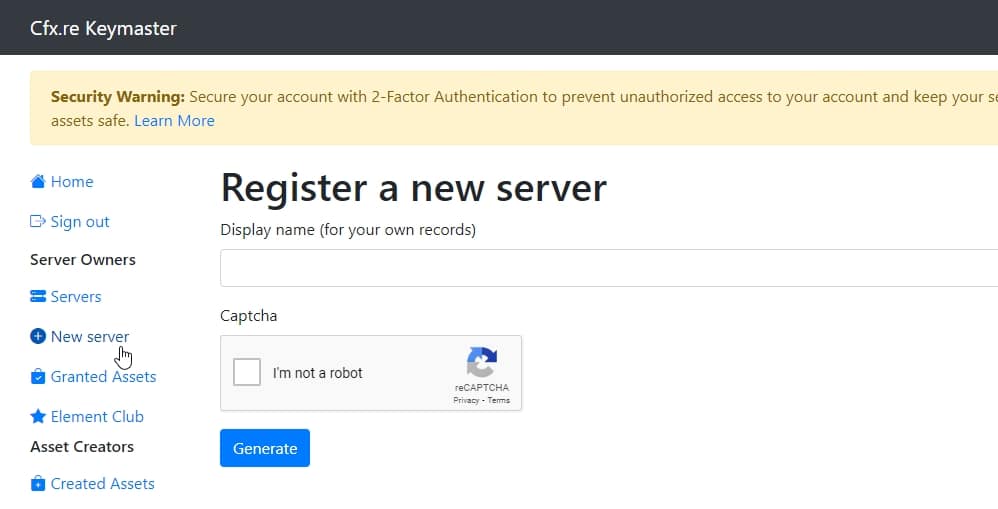
Nachdem du dich eingeloggt hast, klicke auf das Neuer Server Schaltfläche in der linken Navigationsleiste. Dadurch gelangst du zur Seite für die Schlüsselerstellung.
3. Lege deine Serverdaten fest
Fülle die erforderlichen Informationen wie folgt aus:
- Label: Eine beschreibende Bezeichnung für Ihren Schlüssel, z. B. „Mein FiveM Server.
- Server IP-Adresse: Die IP-Adresse deines Servers ohne den Port.
- Server-Typ: Wähle "Serveranbieter (gemieteter Server)".
4. IP-Adresse eingeben
Die IP-Adresse deines Servers findest du im Panel der Weboberfläche deines Serveranbieters oder im Bereich FTP-Browser auf der Weboberfläche. Stellen Sie sicher, dass Sie die IP-Adresse eingeben ohne die Portnummer.
Wenn du sie nicht finden kannst, benutze unser Tool dafür.
5. Lizenzschlüssel generieren
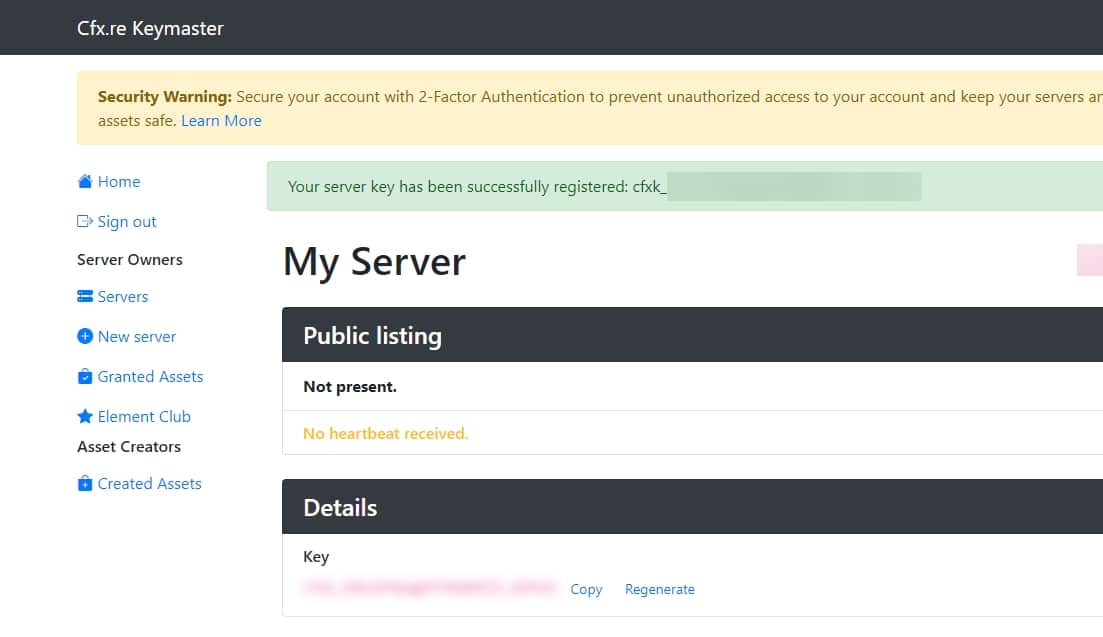
Sobald alle Felder ausgefüllt sind, klicke auf Erstelle. Dein neuer Lizenzschlüssel wird auf der Startseite unter deinen registrierten Servern angezeigt. Und schon bist du fertig!
Hinzufügen des Lizenzschlüssels zu deinem Server
Du hast den Serverschlüssel generiert und musst ihn nun zu deinem Server hinzufügen. So geht's:
Für Zaphosting
1. Zugang zu den Servereinstellungen
Logge dich in das Webinterface deines Spieleservers ein und navigiere zum Einstellungen Abschnitt.
2. Einfügen des Lizenzschlüssels
In der Benutzerdefinierter Lizenzschlüssel fügst du den Schlüssel ein, den du erzeugt hast.
Hinweis für txAdmin-Benutzer
Wenn du txAdmin verwendest, definierst du den Schlüssel unter dem sv_licensekey Parameter. Zugriff auf deine server.cfg Datei über das txAdmin-Bedienfeld, den Abschnitt Configs oder direkt über FTP.
Hinzufügen des Lizenzschlüssels zu deinem selbst gehosteten Server
1. Zugriff auf die Datei server.cfg
Navigieren Sie zu dem Verzeichnis, in dem Ihre FiveM Server Dateien befinden und finden Sie die server.cfg Datei. Öffne diese Datei mit einem Texteditor deiner Wahl.
2. Füge deinen Lizenzschlüssel hinzu
Suchen Sie den Abschnitt innerhalb der server.cfg Datei, in der die Serverkonfigurationseinstellungen aufgeführt sind. Füge die folgende Zeile in diese Datei ein und ersetze "YOUR_LICENSE_KEY" durch den von dir erzeugten Schlüssel:
sv_licensekey "YOUR_LICENSE_KEY"
Beispiel Konfiguration
Dein server.cfg Datei sollte nun eine Zeile ähnlich der folgenden enthalten:
sv_licensekey "abcdef1234567890abcdef1234567890"
3. Speichern und Beenden
Nachdem du deinen Lizenzschlüssel hinzugefügt hast, speicherst du die Änderungen in der server.cfg Datei und beende den Texteditor.
Starten Sie Ihren Server neu
Um deinen individuellen Lizenzschlüssel zu aktivieren, musst du deinen FiveM-Server neu starten. Dies kannst du über deine Serververwaltungsoberfläche oder durch einen direkten Neustart der Serveranwendung tun.
Letzte Schritte
Nachdem du deinen individuellen Lizenzschlüssel eingefügt hast, starte deinen FiveM-Server neu. Herzlichen Glückwunsch, dein individueller Lizenzschlüssel ist nun eingerichtet und aktiviert. Manchmal dauert es bis zu 15 Minuten, bis sie aktiv werden.