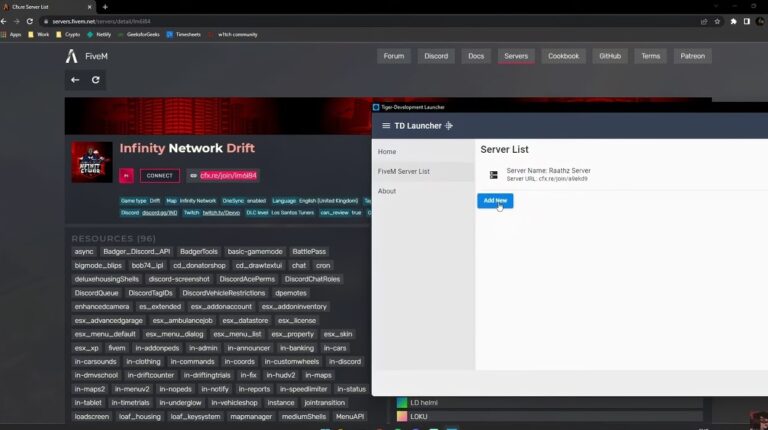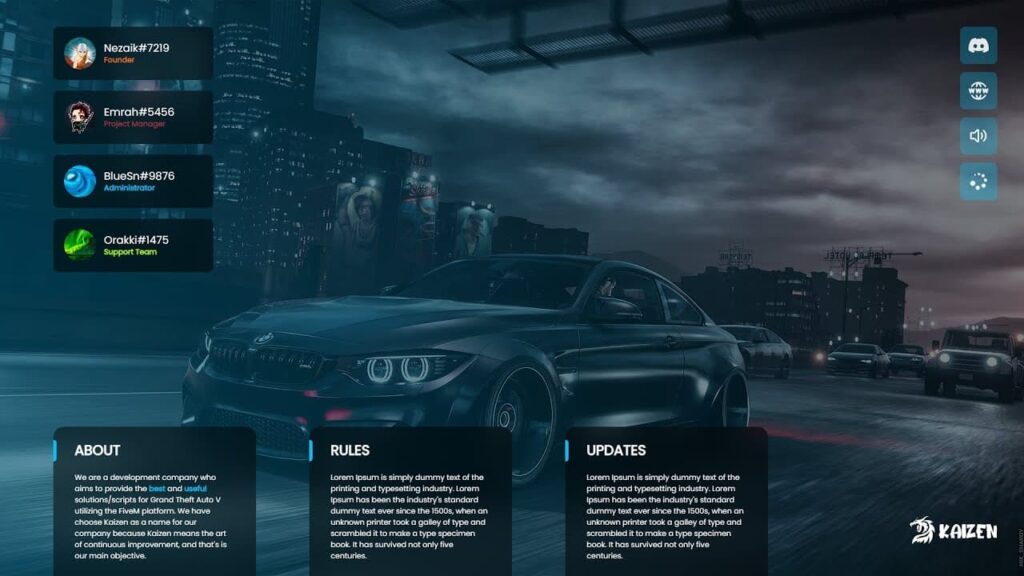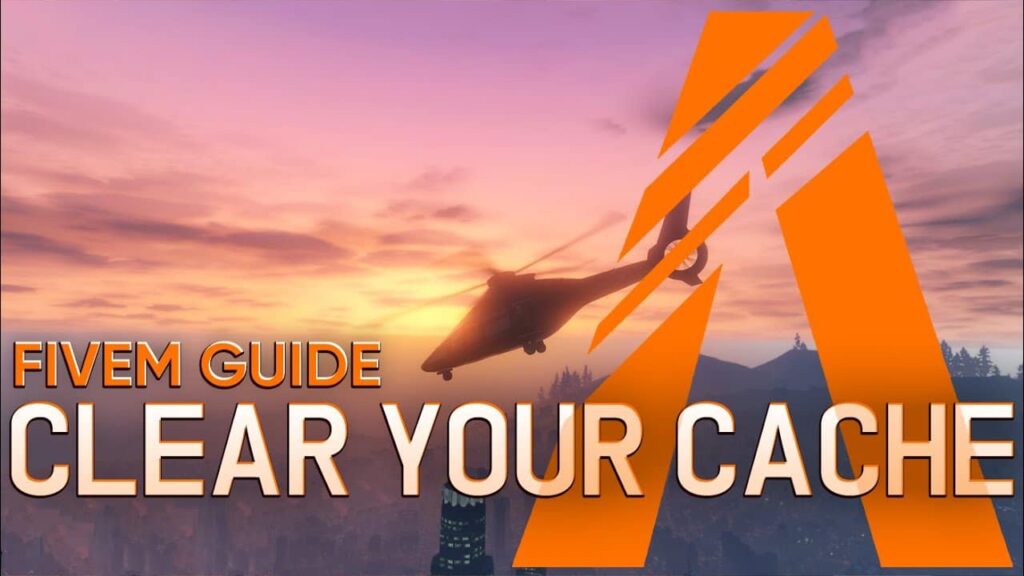Willkommen bei der umfassenden Anleitung zur Erstellung eines eigenen FiveM-Launchers! Egal, ob Sie ein erfahrener Entwickler oder ein absoluter Anfänger sind, dieses Schritt-für-Schritt-Tutorial wird Ihnen helfen, einen voll funktionsfähigen Launcher für Ihren FiveM-Server zu erstellen. Mit dieser Anleitung haben Sie nicht nur einen eigenen Launcher, sondern auch ein besseres Verständnis für den Entwicklungsprozess. Lassen Sie uns beginnen.
Einführung
Ein spezieller FiveM-Launcher verbessert die Benutzererfahrung, indem er eine einfache Schnittstelle zum Verbinden mit Ihrem Server bietet. Diese Anleitung zeigt Ihnen, wie Sie einen Launcher erstellen, der den Beitritt zu Ihrem Server zu einem Kinderspiel macht.
Voraussetzungen - Was Sie brauchen
Bevor wir beginnen, vergewissern Sie sich, dass Sie die folgenden Informationen haben:
- Windows-PC: Die Entwicklung wird auf einer Windows-Plattform durchgeführt.
- Visual Studio: Downloaden und installieren Sie es von hier.
- .NET-Rahmenwerk: Stellen Sie sicher, dass Sie das .NET Framework installiert haben, das Sie von hier.
Sie könnten die TDLauncher.exe um den Prozess zu beschleunigen. Es ist kostenlos.
Einrichten Ihrer Entwicklungsumgebung
Visual Studio installieren
- Visual Studio herunterladen: Besuchen Sie die Visual Studio Download-Seite und laden Sie das Installationsprogramm herunter.
- Visual Studio installieren: Führen Sie das Installationsprogramm aus, wählen Sie die Workloads für die Desktop-Entwicklung mit .NET aus und folgen Sie den Anweisungen auf dem Bildschirm.
Überprüfen Sie .NET Framework
Stellen Sie sicher, dass das .NET Framework auf Ihrem System installiert ist. Sie können dies überprüfen, indem Sie die Eingabeaufforderung öffnen und Folgendes eingeben:
dotnet --version
Falls nicht installiert, laden Sie es herunter und installieren Sie es von der offiziellen .NET-Website.
Ein neues Projekt erstellen
- Visual Studio öffnen: Starten Sie Visual Studio über Ihr Startmenü.
- Ein neues Projekt erstellen:
- Klicke auf Ein neues Projekt erstellen.
- Wählen Sie Windows Forms-Anwendung (.NET Framework) und klicken Sie Weiter.
- Geben Sie Ihrem Projekt einen Namen (z. B. "FiveMLauncher") und wählen Sie einen Speicherort.
- Klicken Sie auf Erstellen.
Gestaltung der Launcher-Oberfläche
- Formular-Designer: Sobald Ihr Projekt erstellt ist, sehen Sie den Formular-Designer. Hier können Sie die Benutzeroberfläche (UI) Ihres Launchers gestalten.
- Hinzufügen von Steuerelementen: Ziehen Sie die folgenden Steuerelemente aus der Toolbox auf das Formular und legen Sie sie dort ab:
- Etikett: Für die Eingabe der Server-IP (z. B. "Server IP:").
- Textfeld: Hier kann der Benutzer die Server-IP eingeben.
- Schaltfläche: Für die Verbindung mit dem Server.
- Etikett: Zur Anzeige des Verbindungsstatus.
Beispiel-Layout
Ordnen Sie die Steuerelemente so an, dass sie etwa so aussehen:
-----------------------------------
| Server-IP: [fusion_builder_container hundred_percent="yes" overflow="visible"][fusion_builder_row][fusion_builder_column type="1_1" background_position="left top" background_color="" border_size="" border_color="" border_style="solid" spacing="yes" background_image="" background_repeat="no-repeat" padding="" margin_top="0px" margin_bottom="0px" class="" id="" animation_type="" animation_speed="0.3" animation_direction="left" hide_on_mobile="no" center_content="no" min_height="none"][__________] [Verbinden] |
| |
| Status: [Disconnected] |
-----------------------------------
Sie können die Eigenschaften der einzelnen Steuerelemente (z. B. Text, Größe, Position) im Fenster Eigenschaften anpassen.
Hinzufügen von Funktionalitäten
Verbinden mit dem Server
- Ereignis-Handler: Doppelklicken Sie auf die Verbinden um einen Event-Handler für das Klick-Ereignis zu erstellen. Dadurch wird der Code-Editor geöffnet.
- Code für Verbindung: Fügen Sie den folgenden Code hinzu, um die Verbindung zu behandeln:
mit System.Diagnostics;
private void ConnectButton_Click(object sender, EventArgs e)
{
string serverIP = ServerIPTextBox.Text;
if (!string.IsNullOrEmpty(serverIP))
{
Process.Start("fivem://connect/" + serverIP);
StatusLabel.Text = "Verbunden";
}
sonst
{
MessageBox.Show("Bitte geben Sie eine Server-IP ein.", "Fehler", MessageBoxButtons.OK, MessageBoxIcon.Error);
}
}
Erläuterung
- Prozess.Start: Diese Methode öffnet den FiveM-Client und verbindet sich mit dem angegebenen Server unter Verwendung der
fivem://connect/Protokoll. - StatusLabel.Text: Aktualisiert die Statusanzeige und zeigt "Verbunden" an.
- MessageBox.Show: Zeigt eine Fehlermeldung an, wenn das Feld Server-IP leer ist.
Bauen und Testen
- Speichern Sie Ihre Arbeit: Speichern Sie alle Dateien durch Klicken auf Datei > Alle speichern.
- Erstellen Sie das Projekt: Wählen Sie Bauen Sie > Lösung bauen aus dem Menü. Stellen Sie sicher, dass keine Fehler vorhanden sind.
- Starten Sie den Launcher: Presse F5 oder klicken Sie auf die Start um Ihren Launcher zu starten.
- Testen Sie die Verbindung: Geben Sie eine gültige FiveM-Server-IP in das Textfeld ein und klicken Sie auf die Schaltfläche Verbinden Schaltfläche. FiveM sollte starten und sich mit dem angegebenen Server verbinden.
Vertrieb
Um Ihren Launcher mit anderen zu teilen, müssen Sie ihn veröffentlichen.
- Das Projekt veröffentlichen: Klicken Sie mit der rechten Maustaste auf Ihr Projekt in Lösung Explorer und wählen Sie veröffentlichen..
- Veröffentlichungs-Assistent: Folgen Sie dem Assistenten, um Ihren Launcher zu veröffentlichen. Sie können ihn in einem Ordner, auf einem FTP-Server oder direkt auf einer Website veröffentlichen.
Sie erhalten eine .exe-Datei, die die Teilnehmer herunterladen und ausführen müssen.
Wichtig: Ausschluss von Antivirenprogrammen
Einige Antivirenprogramme könnten den Launcher als potenzielle Bedrohung einstufen. Um dies zu vermeiden:
- Öffnen Sie Ihr Antivirenprogramm: Suchen Sie die Einstellungen für Ausschlüsse oder Ausnahmen.
- Den Launcher hinzufügen: Fügen Sie die ausführbare Datei (
TDLauncher.exe) in die Ausschlussliste aufnehmen.
Beispiel für Windows Defender
- Offen Windows-Sicherheit.
- Gehe zu Schutz vor Viren und Bedrohungen > Einstellungen verwalten.
- Blättern Sie zu Ausschlüsse und klicken Sie Ausschlüsse hinzufügen oder entfernen.
- Klicken Sie auf Einen Ausschluss hinzufügen und wählen Sie die ausführbare Datei für den Launcher.
Fehlersuche und FAQs
Gemeinsame Probleme
- Der Launcher startet nicht FiveM: Stellen Sie sicher, dass der FiveM-Client installiert ist und die
fivem://Protokoll korrekt zugeordnet ist. - Fehlermeldungen: Überprüfen Sie das IP-Format des Servers. Sie sollte das richtige Format haben (z. B.,
192.168.1.1). - Antivirus-Blockierung: Vergewissern Sie sich, dass Sie den Launcher zur Ausschlussliste für Antivirenprogramme hinzugefügt haben.
Häufig gestellte Fragen
- Kann ich den Launcher weiter anpassen? Natürlich können Sie weitere Funktionen wie Serverstatusprüfungen, Newsfeeds und benutzerdefinierte Themen hinzufügen. Entwerfen Sie es zum Beispiel mit Visual++.
Fazit
Sie haben erfolgreich einen FiveM Launcher erstellt. Dieser FiveM Launcher (für Server) vereinfacht den Verbindungsaufbau zu Ihrem FiveM-Server und macht es Ihrer Community leichter, sich anzuschließen. Fühlen Sie sich frei, den Launcher mit zusätzlichen Funktionen anzupassen und zu erweitern, um seine Funktionalität zu verbessern.
Dieses Tutorial basiert auf einem freien Launcher von LordTiger. Wenn Sie es vorziehen, können Sie den vorgefertigten Launcher über den angegebenen Link herunterladen.
Wenn dir diese Anleitung gefallen hat und du sie hilfreich findest, solltest du sie mit anderen teilen. Bleib dran für mehr Leitfäden und Tutorials um dein Spiel- und Entwicklungserlebnis zu verbessern!
[/fusion_builder_column][/fusion_builder_row][/fusion_builder_container]